この記事では、コンバーター初心者さんでも分かる、初期設定アプデ方法を解説!
目次
事前準備
PS4・PS5のコントローラー設定
基本的にコンバーターを使用するには、コントローラーの接続を有線接続にする必要があります
PS4・PS5本体の設定からコントローラーの設定をBluetooth接続からUSB接続に変更しましょう
PS4
USB接続に変更


PS5
USB接続に変更
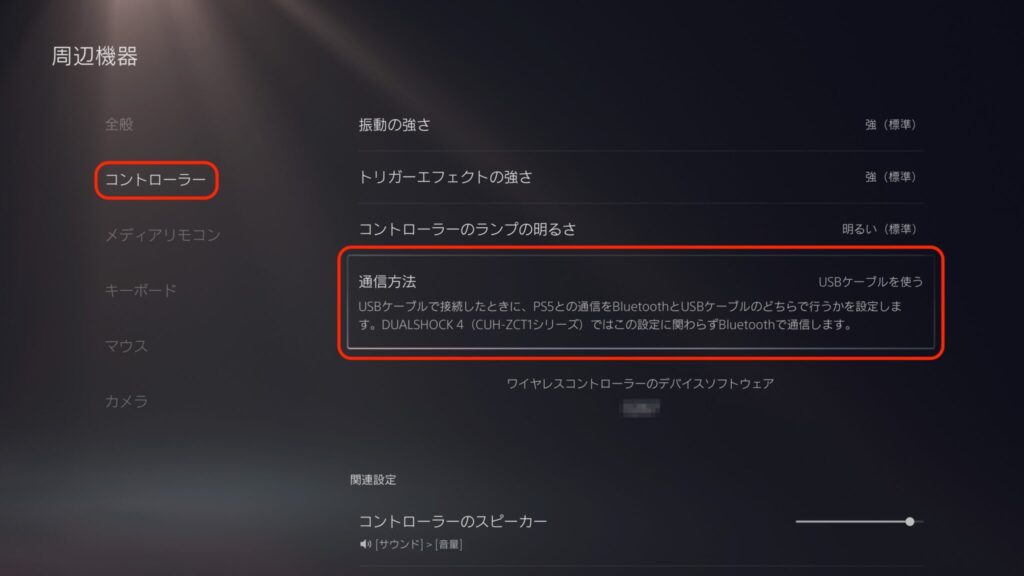
XIM MATRIX 会員登録
※2024年1月からXIM MATRIX会員登録が必須となりました
会員登録はこちら↓
XIM MATRIXを最新版にアップデートする
※PCで行ってください
Beta版を使用したい方は、下記からベータ版をダウンロードしてください。マクロを購入予定の方は、Beta版必須
ベータ版ダウンロードページ
https://community.xim.tech/c/xim-matrix-downloads/21/none
1月27日時点 最新は20240114


公式サイト 最新版ダウンロード
リンクへ進み、XIMMATRIX → downloads

XIM MATRIX[Firmware …. をクリックする
2024/1/27時点で Firmware 20230619 が最新バージョン

WindowsならPC用を選択。MACならMAC用をクリックし、ダウンロードする

ダウンロードしたファイルを開く

翻訳:XIM MATRIX を取り外した状態で、上部のボタンを押したままにし、USB Cケーブルを使用してコンピュータに接続します。XIM MATRIX が青色に表示されたら、ボタンを放します
正常に接続出来たら、Update Firmwareをクリック
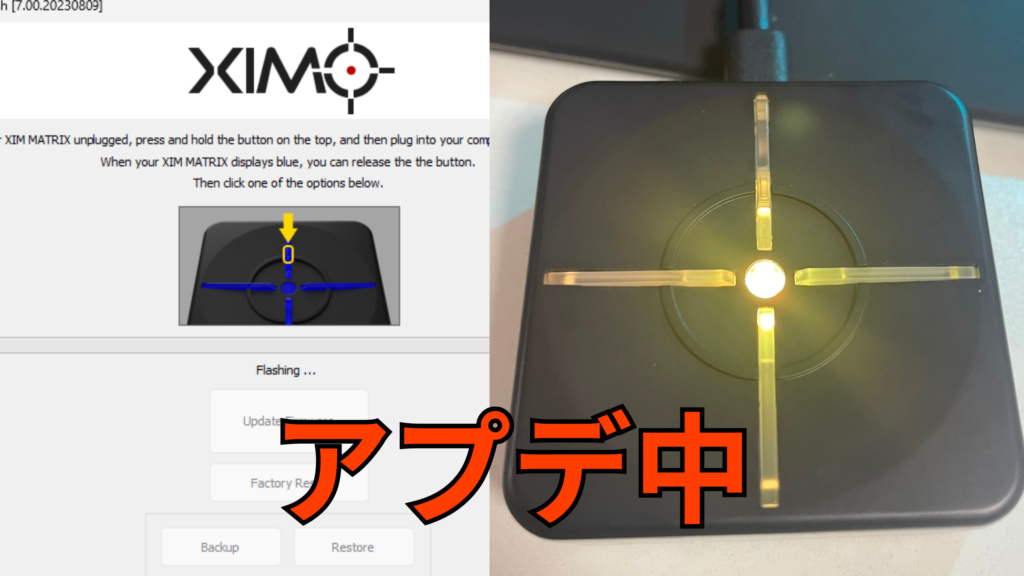
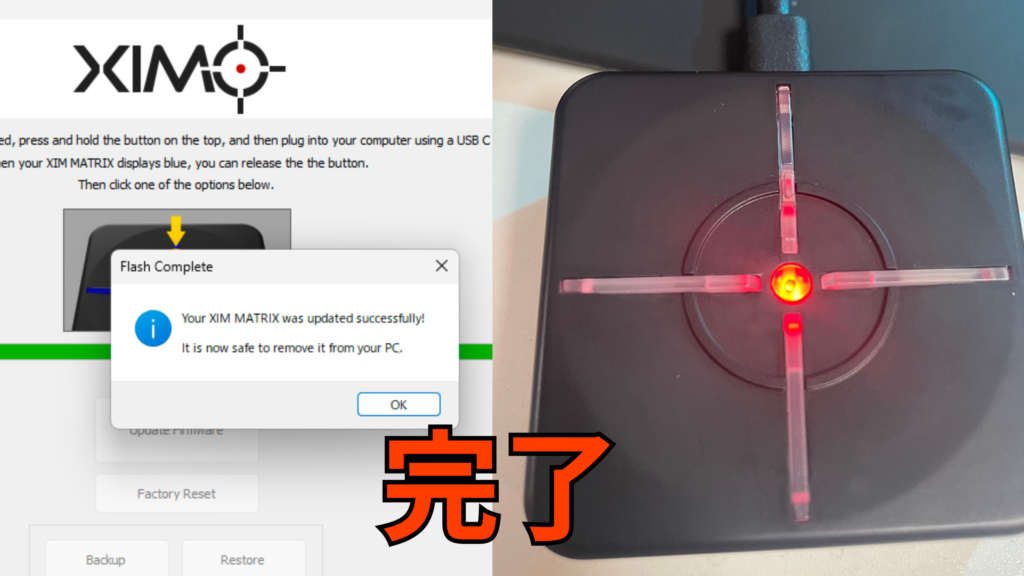
XIM MATRIXのアプリをダウンロードする
注意!Beta版ファームウェアを使用している場合、APPストアからダウンロードしたXIMアプリは使用出来ません。Beta版のアプリのダウンロード方法を確認してください
最新版のアプリダウンロード方法
APP ストア等でXIM MATRIXと検索し、XIM MATRIX Managerアプリをインストールしてください

Beta版のアプリダウンロード方法
Appストア等で、Testfligthアプリをインストールしてください

Beta版ダウンロードページ
https://community.xim.tech/index.php?board=111.0
上記サイトから自分のスマホに当てはまるXIM MATRIX Managerをダウンロードする
※スマホでアクセスしてください

Testflightアプリを開き、XIM MATRIXのアプリがあれば成功!
PS5の方はリモートプレイ接続が必要
STEP1

PS5本体とは別に用意したLANケーブルを接続し、PS5にXIMMATRIXを接続してください
STEP2

STEP3

使用するPSアカウント情報を入力してログインする
STEP4

この画面になったら PS5本体設定→システム→リモートプレイをオン→機器をリンクする→8桁の数字を入力する
成功

XIM MATRIX 配線

PS5の方だけ必要なLANケーブルですが、Besaviorコントローラー(中継器)を使用する方は接続する必要はありません。(Besaviorコントローラー(中継器)を使用することで、コンバーターの直差しプレイが可能になる)
PS5とXIM MATRIXだけ所有している方は、Wi-FiルーターからXIM MATRIXにLANケーブルを接続してください。(直差しプレイではなく、リモートプレイ接続になる)
XIM MATRIX アプリ設定
基本的にコンバーター用アプリは、コンバーターがゲーム端末やPCに接続されている時でないと繋がりません。ゲーム端末に接続してから、アプリを開きましょう
この画面でXIMのボタンを押すと先に進みます

ゲーム設定(ゲームコンフィグ)を作成する方法
右上・・・をタップ

NEW CONFIG(新しい設定)を選択

プレイするゲームタイトルを選択する

プレイスタイルを選択する

翻訳:
Mouse and Keyboard(キーマウプレイヤー)
マウスとキーボード マウスとキーボードのバインディング。モーション対応パッドはサポートされません。特定のゲーム内照準設定が必要です。
Mouse and Gamepad(モンゴリアン) ※ワイヤレス接続可能
モーション対応パッドをサポート。特定のゲーム内照準設定が必要です。
Gamepad(パッドプレイヤー) ※ワイヤレス接続可能
モーション対応パッドをサポートします。特定のゲーム内照準設定が必要です。
Gamepad(Smart Actions Only) マクロのみ使用したい人向け?※調べ中
スマート アクションのみでモーションはサポートされません。ゲーム内の照準設定を使用します。
特定のゲーム内照準設定が必要です。 XIM MATRIX公式で指定したゲーム内設定を使用する必要がある。という事です。
何故おすすめなのか不明ですが、他のゲーム内設定でも問題なくプレイ可能です。
マウス
デッドゾーン Xbox:8%|PS:8%|PC:15
入力範囲 1%
反応曲線 10
HIP上下感度: 500
HIP左右感度: 500
ADS上下感度:500
ADS左右感度:500
ADS ターニングエクストラヨー 0
ADS 旋回追加ピッチ:0
ADS旋回ランプアップ時間:0
ADSディレイ 0%
パッド指定なし
マウス
HIP感度:7または8(7でエイムアシストを強くし、8でエイムアシストを弱くする)
ADS感度: (同じ)
レスポンス・カーブ クラシック
ルック・デッドゾーン 小
ムーブメント・デッドゾーン 小
アドバンスルック コントロール オフ
パッド指定なし
具体的なアプリ設定方法
必ずゲーム内設定の変更を完了してから行ってください
≫ マウスの方はこちらからジャンプ ≪
≫ パッドの方はこちらからジャンプ ≪
マウス、モンゴリアン用
使用しているマウスのDPI設定

使用しているマウスのDPI設定に合わせてください
※アプリの初期設定は10000DPIです。
※ロジクール、レイザー、Zowie、基本的にマウスの初期設定DPIは800,1600,3200のいずれか
※10000DPIでプレイしたい方は、PCでマウスのDPI設定を変更してください。
腰撃ち・視点移動の感度変更
Hip Aim の Sensitivity 50.0を変更する

エイム・ADS時の感度変更
Aim Down Sight の Sensitivity 50.0を変更する

ボタンの配置設定
Mappingから変更可能

初期設定はPC版APEXに寄せた設定。
将来的のことを考えるとスペースとリロードは初期設定推奨。
タップすることで自由に配置変更可能。
応用設定
複数ボタン設定可能
下記画像だと、マウスサイドボタンでも、1でも
その時、都合のいい方で、△を押すことが出来る
※PC版FPSは基本的に数字で武器切り替え

まとめ
以上が基本的な初期設定とアプリ設定です。
PC版ゲームで、コンバーター接続してもゲーム内で操作できない場合
一度ゲームを落とし、コンバーターを接続してからゲームを起動してみてください















